Indice automático en Word un sistema con el que puedes organizar rápidamente los diferentes capítulos de un texto con sólo darle a un par de botones. Eso sí, para que todo funcione correctamente tendrás que haberle dado el formato correcto a estos títulos, por lo que tendrás que ser previsor de antemano.
Se trata de una opción del propio procesador de textos de Microsoft, la cual está un poco escondida. Pero cuando la encuentras realmente puede llegar a ser muy útil, y por eso te vamos a explicar paso a paso cómo localizarla y utilizarla.
Crea un índice automático en Word
Lo primero que tienes que hacer es organizar tu texto. Para que los índices automáticos se generen correctamente tienes que ponerle a los títulos que quieres que aparezcan en ellos los formatos de Título 1 o Título 2. Si quieres que todos sean iguales, pon Título 1 en todos, pero si quieres que algunos capítulos se integren dentro de otros, utiliza en estos el Título 2 para que queden dentro del Título 1 que tengan antes.
A continuación, selecciona dentro de Word el sitio exacto en el que quieres que se inserte la tabla con el índice de contenidos. Cuando lo tengas, pulsa en la opción Referencias del menú superior de opciones.
Una vez estés dentro de la sección Referencias, pulsa sobre la opción Tabla de contenido (1) para desplegar un menú emergente. En este menú, pulsa sobre el formato de tabla automática que quieras utilizar (2), y esta se insertará de forma automática en el sitio donde estuvieras escribiendo. No tendrás que hacer nada, ya que Word utilizará los títulos que tuvieras asignados.
Si todos los títulos están en el mismo formato de título, la tabla será como la que ves en la captura de arriba, y todos los capítulos o títulos aparecerán al mismo nivel dentro de la tabla de contenidos.
Si has ido alternando entre los formatos Título 1 y Título 2, la tabla será como la de esta otra captura que ves en pantalla. En ella, los títulos que pusiste en formato Título 2 quedan dentro de los del Título 1, lo que te permitirá organizar los textos cuando haya diferentes apartados con varias secciones en cada uno.
Por defecto, Word utiliza una fuente de letra concreta y unos puntos para unir títulos con el número de página. Pero todo esto lo puedes cambiar si pulsas sobre Tabla de contenido personalizada, que te permitirá crear una tabla controlando varios ajustes de su aspecto.
Si eliges esta opción, se abrirá una ventana en la que podrás ver las diferentes opciones que tienes a tu elección. Podrás elegir, por ejemplo, si quieres mostrar los números de la página donde están los títulos, o si quieres poner una línea entre título y número de página. También podrás elegir el caracter con el que rellenar esa línea, e incluso elegir un formato o fuente. El resultado lo verás siempre en dos vistas preliminares.
Por último, también tienes que saber que si mantienes la tecla Control pulsada mientras pulsas uno de los títulos de la tabla irás directamente a él en el texto. Esto te permitirá navegar fácilmente entre largos contenidos que estés creando, aunque siempre y cuando estés siendo organizado a la hora de utilizar los formatos adecuados.
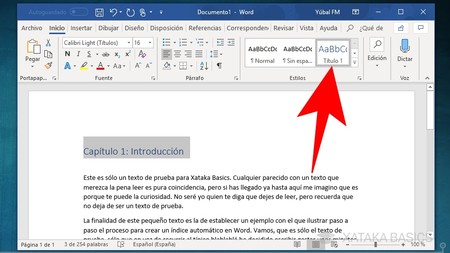
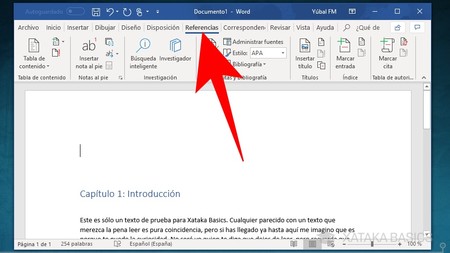
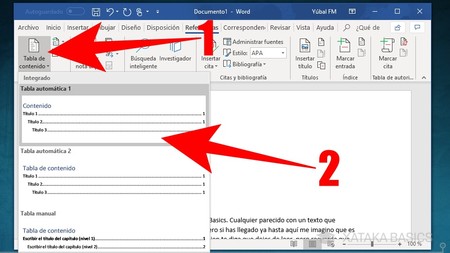
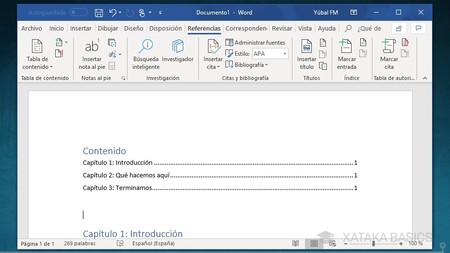
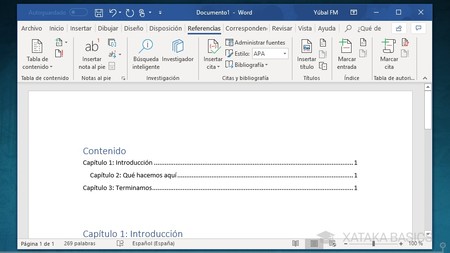
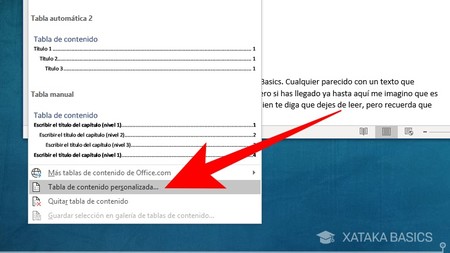
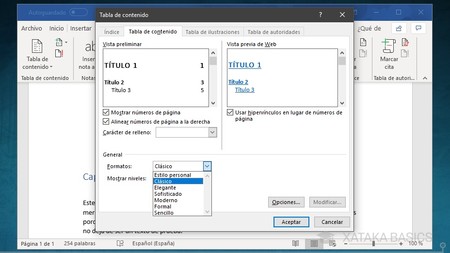
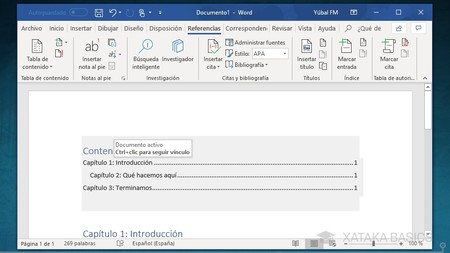
Comentarios
Publicar un comentario